

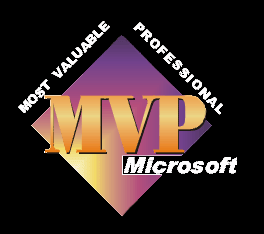

Diskeeper has always been a favourite of mine helping me to keep my computer running quickly and smoothly. This new version has several exciting features helping it to stay ahead of the competition and making it a much more useful tool.
One thing to note at the beginning, for those of you who are keeping right up to date with technology and have a computer with a Solid State Drive SSD -
I have an SSD (Solid State Drive). Is it okay to defrag it? Yes, but not a traditional defrag. You need a special edition of Diskeeper with an add-on called, HyperFast. It automatically detects that you have an SSD and uses a different set of algorithms to perform its operations so the drive does not get worn down. In short, SSD's uniquely suffer a performance hit on the Write side (not the Read side) due to heavy free space fragmentation. Diskeeper with HyperFast consolidates the free space, allowing the SSD to write sequentially and thereby save unnecessary erase/write cycles. This extends the life of the drive. Now…All of that being said, newer SSD's have gotten quite good of late (e.g. Intel). So it’s really the first few generations that were down and dirty. But either way, you’ll get a performance gain and more life span after installation. So if you have an SSD or a hybrid PC with one hard drive and one SSD, you will need a special edition of Diskeeper with HyperFast add-on.
What's new?
Instant Defrag Engine - For the first time ever, newly fragmented files can no longer slow performance! Instant defrag immediately defrag's files before they are read. It's a new intelligent way of working, that understands how your files are used and ensures they never have to be read in separate pieces. Combine this with Intelliwrite and every computer can run at optimum performance all day, every day. No system has had the capability of doing this before!
Efficient Mode - This offers the greatest net gain in system I/O resource savings ever. It is smart enough to know what fragmentation is a problem and immediately targets this, eliminating problem fragmentation and directly increases system performance.
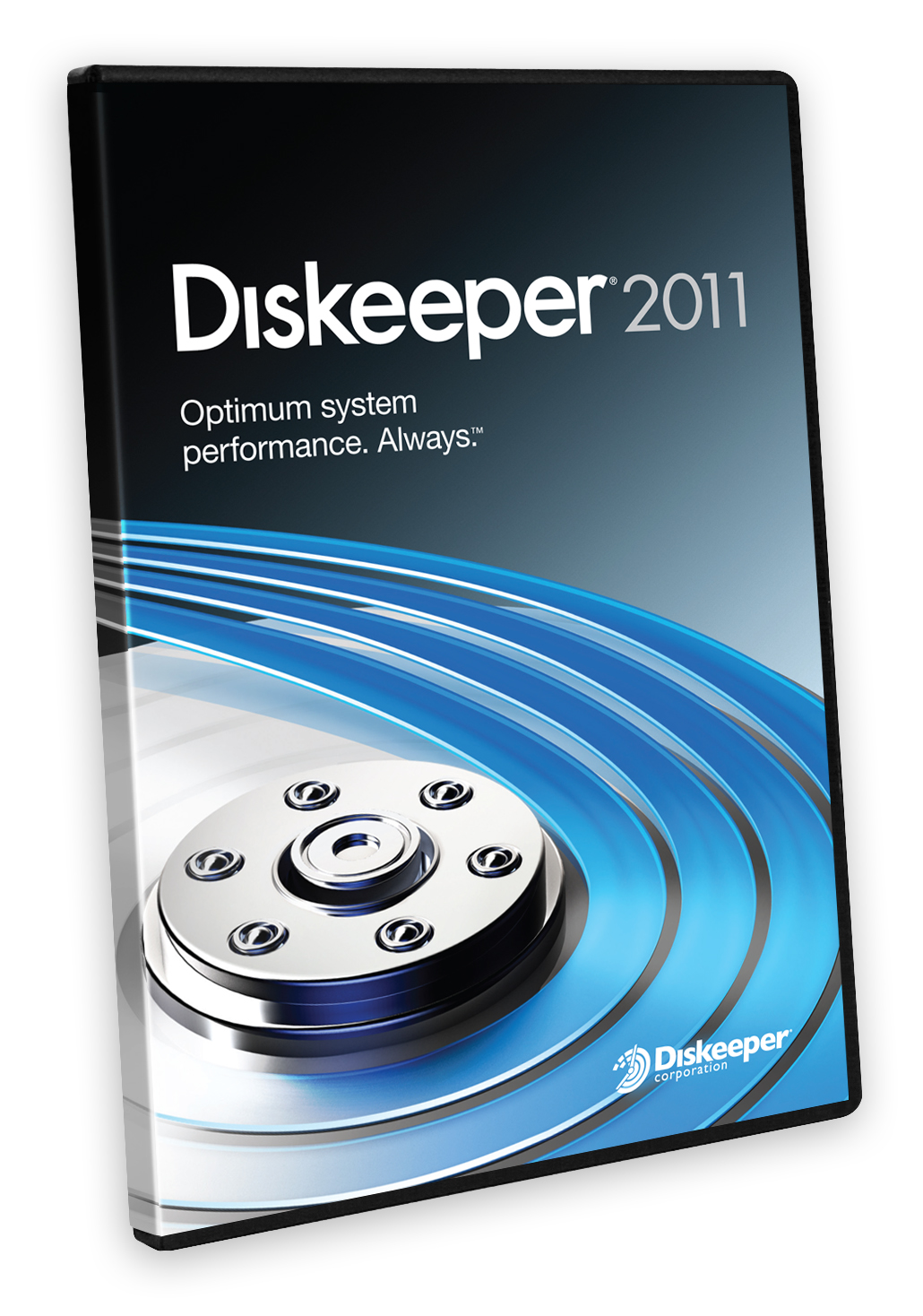
A disc defragmentor is a great tool for video editing, as most video files are large in size and it makes for much faster work if the file is all in one place.
Fully Automatic Operation
Diskeeper is designed to operate without your intervention. Simply install Diskeeper, then sit back and let it take care of the details. Of course, you can also run Diskeeper manually. (But you probably have better things to do with your time. That’s what IntelliWrite™ fragmentation prevention technology and Automatic Defragmentation are for!)
IntelliWrite™ Fragmentation Prevention
IntelliWrite is a ground breaking technology that prevents the majority of fragmentation from ever occurring, dramatically improving Windows system performance.
A small percentage of fragmentation is not preventable and will be eliminated by Automatic Defragmentation. Instant Defrag is an enhancement to Automatic Defragmentation that immediately eliminates any fragmentation that is not proactively prevented with IntelliWrite. Rather than waiting for potentially extended periods of time for fragmentation to build up, this feature provides uninterrupted peak system performance. Progressively more beneficial the larger the volume, Instant Defrag also saves system resources by minimizing the need for volume-wide analysis and defragmentation tasks.
Prevention of fragmentation with IntelliWrite has been found to be more efficient than other defragmentation methods. IntelliWrite reduces the need for disk head movement and results in a reduction of system resource usage and power consumption.
Note: IntelliWrite requires more than 2 GB of free space to run.
Automatic Defragmentation
For the small percentage of fragmentation that can not be prevented with IntelliWrite, Automatic Defragmentation will automatically eliminate fragmentation without any negative performance impact on other applications that are running.
Follow these steps to open the Automatic Defragmentation page of the Volume Properties console and enable or disable Automatic Defragmentation on one or more volumes:
Open the Volume Properties task group in the Quick Launch pane and select Automatic Defragmentation.
Tip: You can also use the Volume Properties button to open the Volume properties page and click on the Automatic Defragmentation tab in the left pane.
Select one or more volumes in the Computer pane.
Select or clear the Enable automatic defragmentation on the selected volumes checkbox and click OK to save your changes and close the Volume Properties console, or click Apply to save your changes and keep the Volume Properties console open.
When Automatic Defragmentation is enabled on a volume, you can optionally use the Automatic Defragmentation Timeline control to specify times when Automatic Defragmentation will not be allowed to run. Keep in mind that Automatic Defragmentation, with the exclusive InvisiTasking technology, works invisibly in the background, and will not negatively impact other processes on the computer. When Automatic Defragmentation is not enabled on a volume, fragmentation increases, and performance suffers. For this reason, specifying a time for Automatic Defragmentation to not run is comparable to specifying a time when you want your computer’s performance to be less than optimum.
If you exit from Diskeeper (or even log off your computer) while Automatic Defragmentation is running, it will continue running as needed.
Instant Defrag™ Technology
This enhancement to Automatic Defragmentation rapidly eliminates any fragmentation that is not proactively prevented with IntelliWrite. Rather than waiting for potentially extended periods of time for fragmentation to build up, this feature provides uninterrupted peak system performance. Progressively more beneficial the larger the volume, Instant Defrag also saves system resources by minimizing the need for volume-wide analysis and defragmentation tasks.
Descriptive Console Interface
The Diskeeper console provides an intuitive and informative defragmentation experience. Common commands are grouped together in the Quick Launch pane, and a group of tabbed panes show you a wide variety of information. Diskeeper shows you the condition of your disks, and provides suggestions for improving or maintaining your disks.
Performance and Volume Health Analysis
Diskeeper collects and displays data regarding the performance and overall health of your volumes in the Dashboard tab. This information allows you to be more proactive in the management and maintenance of your computers.
Boot-Time Defragmentation
Defragment files at boot-time that cannot be moved safely when Windows is running.
Note: Directory consolidation is not available on Solid State Drive (SSD) volumes.
Paging File Defragmentation — defragments the paging file. Fragmented paging files can slow Windows performance. They can also hurt the effectiveness of Diskeeper, since the unmovable paging file fragments break up the free space on the volume. By defragmenting your paging file, you can help maintain peak Windows performance, and help Diskeeper run better at the same time. After a paging file has been defragmented, it should remain contiguous unless its size is changed.
Note that on Windows XP and later operating systems, most, but not all of the Master File Table can be defragmented by Diskeeper during normal Automatic or Manual defragmentation operations. Boot-Time Defragmentation is still required to fully defragment the MFT, but it usually does not need to occur as often as it does on Windows 2000.
Boot-Time Defragmentation opens up larger areas of contiguous free space for new file creation and modification.
Important: For best results with Boot-Time Defragmentation, Diskeeper Corporation strongly recommends:
Make sure you have sufficient contiguous free space. Delete unneeded files and perform one or more manual defragmentation runs to defragment the volume as much as possible.
Enable the Run the system "CHKDSK" utility before defragmentation option. This will help prevent vital files from being moved to bad disk sectors, which could make your computer unbootable.
Diskeeper Corporation recommends rebooting your computer before running Boot-Time Defragmentation if there are any pending reboots requested, such as from installing new Microsoft updates. This ensures the installation or update is complete before any data is moved on the disk.
Schedule the Boot-Time Defragmentation on weekends or other time when the machine is not needed immediately.
Perform the Boot-Time Defragmentation on only one disk volume at a time.
Several points about Boot-Time Defragmentation:
Since Boot-Time Defragmentation runs before USB and Firewire controllers are fully operational, it cannot be run on external USB or Firewire disks. For the same reason, you cannot specify a USB or Firewire external disk as the location for the summary log file described below.
Keep in mind that for maximum efficiency, the Boot-Time Defragmentation operation concentrates only on files that cannot be defragmented online. It is not intended to defragment all the files on your disk.
Boot-Time Defragmentation relies on having a contiguous free space into which to move the directories and/or paging file on your volume. Therefore, it is beneficial to run Diskeeper in either the Automatic or Manual Defragmentation mode before running Boot-Time Defragmentation.
Boot-Time Defragmentation is a one-time operation. After it runs on a volume, it is not automatically set up to run again. You must set it each time you want it to run on a volume. It is usually not necessary to run Boot-Time Defragmentation repeatedly on a volume.
It is safe to restart your computer midway through the Boot-Time Defragmentation operation. However, if you do so, you should use the Error Checking option in Drive Properties | Tools on the volume that was being processed when you restarted your computer, and enable both the fix and the scan options, or (if you are running from the Windows Command Prompt) run CHKDSK, using the /F qualifier. This ensures the files and free space on the volume are correctly allocated.
After running Boot-Time Defragmentation, use Automatic Defragmentation to keep the volume defragmented.
Event Logging
Diskeeper records information about its activity in two ways. First, general information about previously-run defragmentation job is shown in the Log tab within the Diskeeper console. Additional information can also be stored in a log file. A wide variety of information can be saved for future reference.
To view or change the Diskeeper Event Logging options, click Diskeeper Configuration Properties in the Diskeeper toolbar or select Diskeeper Configuration Properties from the Configure Diskeeper task group in the Quick Launch pane, then select the Event Logging option to open the Event Logging dialog.
The Event Logging dialog displays a list of events for which logging can be enabled or disabled. Use the check boxes for the following options to alternately enable or disable each option:
When this option is enabled, an entry is made to the Event Log each time the Diskeeper service starts or stops.
This option is enabled by default.
Simultaneous Analysis or Defragmentation Operations
You can analyze and/or defragment more than one disk volume at a time with Diskeeper.

