

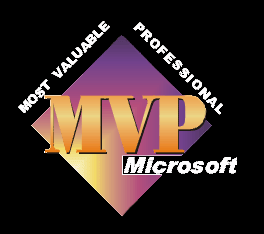
Capturing dv-avi files is very work intensive for your pc. In order to capture without dropping frames, having music skipping etc optimising the pc is a must.
If at all possible capture your video files to a seperate hard disc drive (hdd).
Why? Because if you capture to the Operating System (Windows XP = OS) hdd then the pc has to be reading files from the OS and also trying to write files to the OS hdd at the same time, and as dv-avi files are large this can cause problems. If you cannot capture to a seperate drive, then consider partitioning your existing hdd into two, this will act as a seperate drive. See here for how to partition your drive.
When you know which hdd you are capturing to, free up as much space as possible on this drive.
Why? Because dv-avi files take up 13gb of space for every hour and hdd's are faster when they are not so full.
It is when the hdd's are full that your system will begin to slow down. Even if you are using the latest software from providers such as O2, and have increased the size of your available memory, this can have a huge impact on your PC's performance.
Now that we have lots of free space, we need to defragment the hdd.
Why? Because dv-avi files are large single files and it's easier to be able to write them all in one place, rather than trying to fit them into several locations. Windows has it's own defragmenting programme, but it only works on the files, leaving you with fragmented empty space. If you wish to do this job properly, then I'd suggest investing in Raxco's Perfectdisc or Diskeeper
It's a good idea if you are experiencing problems with capture to close all other programmes that you don't need down. You can do this using task manager, but what if you don't know what all those tasks are and which can be shut down? Have a look at this web-site which will tell you what they are, then you can decide on whether to turn them off or not.
Other applications which can be turned off are, Screen saver - Internet connection - Firewall - Anti-virus - Power save modes. All of these may come on and attempt to use the processor resulting in a dropped frame or two. Another handy app is Enditall, this will close down all the applications you ask it to, and often will do a better and quicker job than Windows Task Manager. This app is not free, but very cheap.
Ensuring the pc does not do maintenance during capture is something else which is worth looking at.
Under Windows XP, there is one more thing that should be done to prevent the operating system from kicking off its periodic idle task processing, which is both disk and CPU intensive -- if that starts in the middle of a capture because XP thinks you aren't using your computer, it will almost certainly result in dropped frames. The idle processing includes file placement and DLL preload cache optimizations, as well as System Restore Point maintenance and even Thumbnail refreshing for the My Pictures folder and others where the Thumbnail view is selected.
You should therefore force XP to perform its idle processing PRIOR to performing the capture. To do this, click on the Start menu, select Run, and enter
Rundll32.exe advapi32.dll,ProcessIdleTasks
Since this is something you will likely do periodically, you can also create a Shortcut on the Desktop for it -- right-click on the Desktop, select Create Shortcut, and specify the above command line as the program to execute.
The first time you execute this command, it may take 10 or more minutes to complete, but this time will decrease significantly if you run it periodically.
It would presumably also be worth doing before burning a disc or exporting a DV file, if you experience difficulties in this area to.
If your computer is getting on a bit then you may have a hdd which spins at 5,400rpm or even slower. Whereas, with a well optimised pc you can capture with these types of hdd you will benefit from having a faster, 7,200rpm, hdd. Some hdd's have this information printed on them, otherwise you'll have to either check the pc spec sheet of your pc or look up your hdd's model number on the relevant manufacturers web-site.
You should not have an optical drive connected to the same ide channel as your hdd. The cable that connects the hdd to the motherboard, should not have a cd/dvd drive connected to it.
Why? Because the slower optical device can slow down the speed at which the hdd works.
For the fastest writing of information to the hdd, we need to have DMA enabled. DMA stands for Direct Memory Access, which means the pc reads the information straight from the hdd rather than using RAM memory, this is very helpful when dealing with the large sizes of video files. To check whether you have DMA enabled see this video and here is nice little bit of extra information from Western Digital.
Scan with your anti-virus software and follow this with scans using malware/spyware removal tools.
Why? Because anything that uses up processor power will slow down your machine. Another reason for doing this on a regular basis is to remove anything that shouldn't be there. For more info on this aspect of things see Patty MacDuffie's site here.
Sticking with hdd's for a while longer. XP will generally use NTFS as it's file system, whereas older OS's will use FAT32. Whereas both are fine, there is a size limitation with FAT32, which means you can only save files up to 4gb, which in video terms is around 19 minutes. You shouldn't come across the file limitation in NTFS as it is 16 terabytes minus 64 KB and drives are not yet that big!!
If your HDD is formatted as FAT32 and you wish to change to NTFS then windows offers an easy way of doing it, but there are a few precautions you need to take first. Start by reading this great piece of information and at the end of it are nice clear instructions on how to complete the process.
Depending on which software you use though, you may find your file size limited by the type of dv-avi file you capture in. There are two types of file, easily identified as Type 1 and Type 2 files. Type 1 has a limit of 4gb as well, so even if you use NTFS you will meet a limit of 19 minutes of capture in one go. Type 2 avi files have a limit, but it's around 150,000 years in movie length, so I wouldn't worry too much about it. Most Editing app's capture as type 2, but if you are having trouble it's worth checking you are not capturing as a type 1 file. See here for more in depth information on type 1 and 2 dv-avi files.
Adding more RAM is always useful, up to 2gb with 32 bit XP. XP needs 128mb to run, a starter programme like Pinnacle studio 9 needs at least 256mb, better with 512mb. So you can see if you system has only 256mb of RAM, you are going to struggle. See here for information on fitting more RAM.
Making sure all the cooling fans are working properly and that the fins on the cpu cooler aren't blocked can help. As capturing is very work intensive then the pc can get very hot and can slow itself down or even turn off to prevent damage.
Ensure that all the normal items are seated properly in their slots. Items such as the graphics card or the firewire card, they can work loose, and if you have recently been inside the pc to change or add something you may have inadvertently knocked something. Also check the IDE cables to the hard drive etc.
Moving on, we come to the camcorder. To successfully capture from your camcorder, you need to have it powered by mains electricity, not the battery.
You need to have it connected by firewire and in the playback/vcr position with the tape in and ready to roll. Another problem many people have when trying to capture long sequences of video, is timecode breaks. With dv recording the data is stored on the tape along with the video and audio. There is also timecode. The timecode is basically a time counter which runs in hours : minutes : seconds : frames so a code of 00:05:59:22 is 5 minutes 59 seconds and 22 frames.
To capture continuous video you need the timecode to be continuous as well. When you are filming you can break the timecode by stopping the recording, maybe viewing what you have just shot and then not starting again at exactly the end of the last recorded segment. By doing this you will end up starting at timecode 00:00:00:00 or Zero again. This can confuse the editing app and cause it to stop capturing.
Use firewire not USB1 or 2.
Setting the preview screen of the programme you are using to capture the video to too large a size can mean resources are being used to display the video as it is being captured and not actually capturing it.
Having high desktop settings can also have an effect. If you have say a resolution of say 1280 x 1024 and Highest 32 bit colour, then try changing to 1024 x 768 and 16/24 bit colour. Also you can try turning overlay/acceleration off.
Try turning the computer off and giving it a 15 minute rest before turning it back on, perhaps it just needed a rest after working hard all day.
Also have a look at the cannot capture and camcorder not working after installing SP2 pages for more help.

