

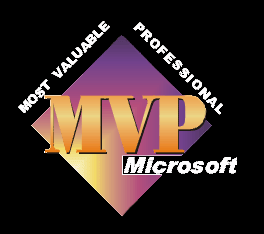
What are DVR-MS files?
They are the file types made when you capture TV shows using an MCE (media centre edition) computer. See this Microsoft page for more information.
Why might you want to edit your dvr-ms files?
The biggest reason is these files are captured tv programmes which you often want to archive to watch later and wish to remove the adverts from, making it one entire show.
First we need the programme, dvr 2 wmv, this can be found at The Green Button. Save it to your computer and when it has finished downloading you'll need to extract the files, as it comes in a zipped form. When you have done this you'll be able to install it on your computer. If you have trouble obtaining this file from The Green Button, use our download service and obtain the file here, but only use this as a last resort, we urge you to register and download the file from it's proper source.
Open up dvr 2 wmv standalone.
Click on add file(s)
Navigate to the saved dvr-ms file file and click open. The file will now show in the large white box.
Click on Options.
You need to choose the quality with which you will do the conversion and opt for PAL or NTSC whichever is the correct format for your area.
To begin the conversion click on Start.
This can be a slow process, depending on the length of the movie and the quality settings chosen - 2 pass vbr will take a lot longer than single pass cbr, but will achieve higher quality results - so it may be best for you to set it off overnight and come back to finish the editing in Movie Maker the next day.
Open up Movie Maker and click on import video from the tasks > capture video menu.
Select the file to import, and as we are just removing adverts from a tv show, I'd suggest un-ticking the box which says "create clips for video files".
Click on Import.
Drag the video from the collections to the timeline and then search the movie for the start of the adverts. When you have roughly found them it may be best to expand the timeline to make cutting out the adverts slightly more accurate, so click on the + magnifying glass on the top left of the timeline until it is greyed out.
Find the last frame of the movie before the start of the adverts and then use the keyboard shortcut Ctrl and L to split the movie at the point the timeline marker is at.
Then use the - magnifying glass to zoom out of the timeline to make it quicker to roughly find the end of the adverts.
Repeat the section on zooming in, finding the end of the adverts and splitting the movie.
Click on the advert section of the movie in the timeline - i.e. between the two split points made and press delete.
Movie Maker will automatically join the two sections up for you.
Test to ensure your split points were accurate enough by playing the movie and watching in the preview screen.
Make any changes as necessary and then save your movie. What settings you use will depend on how you are going to be viewing the final movie. For saving as a dv-avi if you then want to produce a DVD see this page otherwise I'd suggest the default WMV file for playback on the pc.
This is the movie I started with, The Simpson's.
This file is 89.2mb if you wish to download it, and last for 4 and a half minutes, with a small portion of the simpson's each side of some adverts.
This is the final movie with adverts removed, Simpson's removed
This file is now 8.94mb and lasts around 37 seconds.
Now if you want to go and try this out, the default location for all those tv programmes you have recorded is:
My Computer
Shared Documents
Recorded TV
This is not the only way of achieving this, but I have found it to be the easiest of all the methods I have tried.

