

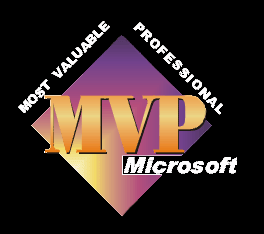
See the video tutorial here
With Movie Maker open and your video file on the timeline, you need to ensure that you have the movie tasks section open on the left hand side of the movie maker window. If it isn't then click on the tasks button which is the 6th button along, second row down.
Click on the down arrow next to 2. Edit Movie
Click on Make titles or credits
The screen that opens up asks where do you want to add a title and gives you choices for at the beginning, before the selected clip, on the selected clip, after the selected clip and at the end.
The differences between these are quite easy to tell, so I'll just expand on them a little. If you have several clips on the timeline and you want to insert a title sequence in the middle, then using the before or after the selected clip will be useful, at the beginning and end are easy enough and on the selected clips allows you to have a title sequence on top of the playing video, so both play at the same time.
Click on the type of title you want, for this example I'll use on the selected clip.
The next window is Enter text for title. You will have a box with two rows. The top row will produce text with a larger font size than the bottom row.
Type some words into both rows, you will see them previewed in the preview window.
The preview window does not show the actual video, but a windows picture.
You will also see that the words fade in and out. We can change the way that the title appears and disappears along with all the normal text attributes like size, font, colour etc.
Under the rows for the text you will see
Done, add title to movie
More options
Change the title animation
Change the text font and colour
You may need to scroll down the window to see all of these options.
Let's start with changing the text attributes, so click on Change the text font and colour
The window will change and now show you the text properties.
Starting at the top, you can change the font. Any font you have installed on your computer can be used. Think about what will be behind it and how it's going to look on a tv, though before choosing something hard to read. Just practice by changing it a few times. It will again preview in the monitor, so you can check what it looks like.
Just to the right of the fonts are the Bold, Italic and underline buttons.
Below the fonts and on the left is the font colour button. Click on this button and you can then choose one of the preset colours, or make your own from the colour pallette by clicking on define custom colours. Clicking on OK, will change the font colour and display it in the preview.
To the immediate right of the font colour button is the background colour square. This is not available in the on selected clip option, as we are using the video clip as the background. On all of the other options you can click on this square and choose the colour of the background, whilst the text is showing.
Moving along to the right, we now have transparency. At the setting of 0% the title is seen in full, if you move the slider over to the right, the amount of transparency increases, until at 100% you would no longer be able to see the title. 90% is the most you can go to with Movie Maker.
Next along we have the text size buttons. The first one will increase the size of the text, whereas the second and smaller looking A will decrease the size.
Finally we have the justification buttons, the first being justify left, the middle one being justify centre and the right hand one justify the text to the right.
Have a play with all of these, you can always change everything back again if you don't like it. The preview window will show all the changes you have made, so you can test out the changes. When you are happy with what you have altered, click on the Change the title animation button.
This changes the open window to the Choose the Title Animation window.
In the box in the centre you can select various types of animation for your titles.
The first batch are for titles on One line only, so if you have written text on two lines then you will need to scroll down to the Titles, two lines section.
One of the good things about Movie Maker, is the ability to preview all of the changes you make in real time, so choose a few and watch what they look like in the preview.
After the section for two lines you'll notice that there are animations for credits. After completing this tutorial, go back and repeat it by choosing a different title type, such as credits at the end of the movie.
When you are happy with the animation, decide on where you want the title to be placed. The title will be inserted on the Title Overlay track, at the position that the timeline marker is at. If you haven't moved the marker, it will be at the very beginning of the movie. If you want the title to be over a piece of the movie say halfway along the clip, click and drag the timeline marker to the place you want the title to start. For more accuracy remember you can zoom in on the timeline (see the basic editing one video tutorial). When you are happy with the positioning,
Click on Done, add title to movie.
You have now made a title and added it to your movie.
What about if you notice a spelling mistake, the animation doesn't work how you thought over the actual movie or it's not quite in the right position on the timeline?
Easy.
To edit the text either Db click on the title on the title overlay track or Rt Click and select edit title. The same box as we saw above opens up and we can change everything in the same manner as we have already done. When we are happy, click on Done. The add title to to movie piece is missing as the title is already on the movie!
What about moving it to a new position.
The easiest way to do this is to zoom in on the timeline and drag the timeline marker to the exact position you want the titles to start and then drag the titles so that the start of the titles are at the timeline marker. You can drag the title isteslf along the title overlay track, but it's limited to it's mocement by the timeline marker, so you may find that you can only move it to the left when using this method, unless you move the timeline marker to the right first.
If you don't want the title, just click on it to select it and press the delete key.

